Bench Studio Gpu 2015
 Bench
Studio je profesionální aplikace na evidenci, sdílení a anylýzu výsledků měření
grafických karet.
Bench
Studio je profesionální aplikace na evidenci, sdílení a anylýzu výsledků měření
grafických karet.
Pomocí této aplikace si můžete výsledky svých měření gpu ukládat do databáze (SQL
Server), pomocí webových služeb tyto, výsledky publikovat na webových stránkách
"Public Game Benchmarks" a samozřejmě také pomocí vestavěných nástrojů aplikace
vytvářet projekty, ve kterých můžete vytvářet souhrnné prezentační grafy.
Pokud svá měření gpu provádíte pomocí nástrojů pro měření frame times, jako je
FRAPS, FCAT atd., tyto log soubory jsou ukládány společně se záznamem testu do
databáze také. Nehrozí tedy žádná ztráta těchto cenných souborů a všechna data
jsou uložena vždy na jednom místě - v databázi. Navíc, veškeré statistické
výpočty (frame rate, variabilitu, stuttering ...) si aplikace z těchto log
souborů vypočítává automaticky.
Aplikace tedy umožňuje:
- Evidenci naměřených výsledků v lokální (privátní) databázi včetně log souborů
- Možnost publikování svých výsledků do veřejné databáze na internetu.
- Pomocí projektů vytvářet souhrnné prezentační grafy a to nejen z vašich
privátních výsledků měření, ale také do projektu můžete zahrnout výsledky z
veřejné databáze, tedy výsledků, které měřil někdo jiný (a své výsledky publikoval
ve veřejné databázi).
Ukládání výsledků měření (testů) do databáze
Struktura databáze
Dříve, než budete chtít ukládat testy do databáze, je potřeba poznamenat
následující.
Každý záznam testu je v databázi přiřazován k "Testovací scéně". Budete-li
chtít vkládat do databáze nový záznam testu, musí v databázi nejdříve existovat
záznam patřičné testovací scény.
Testovací scéna je jednoduše řečeno část (úsek) hry, ve které provádíte měření
gpu, neboli také benchmark.
Příklad, pokud máte změřené výsledky gpu v benchmarku "Unique Heaven" (což je pro
nás právě ta testovací scéna) a tento výsledek chcete vložit do své databáze,
musíte nejdříve v databázi vytvořit záznam "Test Scene" s názvem "Unique Heaven"
a parametry jeho nastavení (rozlišení atp.). Teprve od okamžiku, kdy je v
databázi tato nová testovací scéna založena, můžete této scéně přiřazovat
výsledky testů jednotlivých gpu. Samozřejmě, pokud máte naměreny ještě další
výsledky jiných gpu, nebo výsledek stejného gpu, ale s jiným nastavením (třeba
gpu clock), žádnou další novou testovací scénu s názvem "Unique Heaven" zakládat
nemusíme. Říká se tomu relace, kde jedné testovací scéně přiřazujeme
"nekonečné" množství testů různých gpu.
Další věcí, na kterou je třeba upozornit je opravdu velké množství údajů, které
záznam testu v databázi obsahuje a které je třeba vyplnit (více jak 40). Záznam
testu totiž obsahuje informace nejen o nastavení testovací scény (rozlišení,
antialiasing...), ale také všechny informace o nastavení grafické karty
(frekvence gpu, pamětí ...) a použité testovací sestavě (použité cpu, jeho
frekvence...).
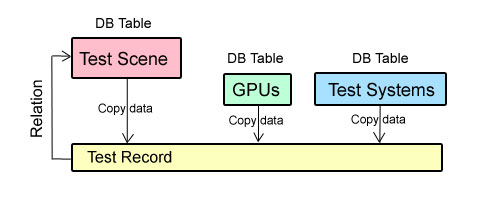
Manuální vyplňování všech těchto údajů pro každý jednotlivý test by bylo opravdu
nepohodlné a proto databáze aplikace ještě obsahuje databázové tabulky s názvy
"GPUs" a "Test Systems". Jak je z názvů patrné, v první tabulce si můžete
evidovat všechny vaše gpu a ve druhé zase záznamy vašich testovacích sestav. Při
vyplňování testů pak nemusíte vyplňovat všechny údaje, ale stačí abyste pouze
ukázali, která grafická karta a testovací sestava byla pro test použita a
aplikace si sama doplní všechny ostatní informace z těchto tabulek. Samozřejmě i
tyto automaticky vyplněné informace lze v záznam testu měnit, což jistě
využijeme v případě, kdy byly v testu použity nějaké nestandardní hodnoty. Třeba
při OC gpu, kde byla pro daný test zvýšena frekvence gpu, stačí v testu opravit
pouze tuto hodnotu.
Vy se o nějaké databázové relace samozřejmě starat nemusíte. O ty se postará sama
aplikace, pro vás je důležité vědět především toto:
- Testy do databáze můžete vkládat pouze v tom případě, když v databázi již
existuje záznam příslušné testovací scény.
- Vyplněním databázových tabulek "GPUs" a "Test Systems" si usnadníte a zkrátíte
práci při následném vyplňování záznamů testů.
Typy testů
Aplikace umožňuje ve své databázi evidovat dva typy testů.
- Testy pořízené nástroji, které generují záznamy frame times v log souborech
- Testy bez záznamů frame times, pouze s dosaženou výslednou snímkovou frekvencí
V případě testů založených na záznamu frame times je aplikace schopna si sama
vypočítat průměrnou, minimální a maximální snímkovou frekvenci. Kromě výpočtu
snímkové frekvence jsou aplikací počítány ještě další ukazatele plynulosti jako
variabilita, stuttering, percentile ...
Pokud budete pořizovat testy, které nejsou založeny na záznamech frame times,
aplikace samozřejmě nemůže počítat nic a výsledné hodnoty snímkové frekvence
musíte zadat ručně. Stejně tak není možné z tohoto typu testu zjistit žádné
ukazatele plynulosti renderingu a přicházíte tak mnoho informací.
Pokud tedy budete mít možnost volby, samozřejmě lepší možností je používání
záznamů frame times, protože získáte mnoho dalších informací z průběhu testů.
Bench Studio v současné době disponuje importem log souborů z následujících
nástrojů, které vytvářejí záznamy frame times:
- FRAPS
- FCAT
- Battlefield 4 (in-game)
- Star Swarm Demo (in-game)
- Civilization Beyond Earth (in-game)
Testy a výpočty
Pokud do projektu přidáváte nové testy pomocí importu frame times log souborů,
aplikace z těchto importovaných dat sama vypočítává následující hodnoty:
- průměrnou, minimální a maximální frame time
- křivku variability a její standardní odchylku
- standardní odchylku stutteringu
- komparativní snímkovou frekvenci (comparable frame rate)
- průměrnou, minimální a maximální snímkovou frekvenci
Tyto hodnoty ve formuláři testu a záložce Results nelze nijak upravovat a měnit.
Pomocí "Frame Time Cutter" můžete na pořízených datech frame times provádět
jejich zarovnání. Použijete-li "Cutter" na oříznutí dat, aplikace po
tomto oříznutí sama automaticky přepočítá
a do formuláře dosadí výše uvedené veličiny.
Jak již bylo řečeno, pokud je do projektu přidán nový test, který není založen na frame times
(není importován log soubor s frame times), aplikace samozřejmě nic počítat
nemůže. Hodnoty minimální, maximální a průměrné snímkové frekvence musíte do
záznamu testu přidat sami. Tím přicházíte možnost využít grafy, které
jsou vázány na frame times, variabilitě, stutteringu a musíte se spokojit pouze
s grafy, které jsou založeny na snímkové frekvenci.
Uživatelské rozhraní
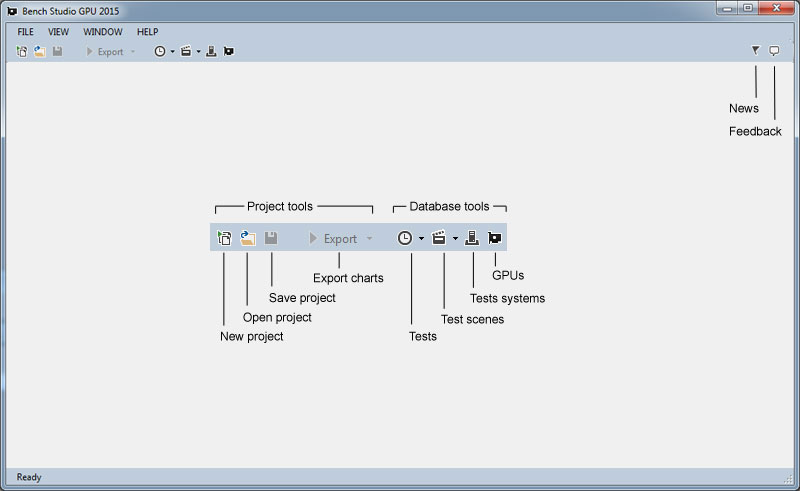
Pro vkládání záznamů do databáze použijte tlačítka nástrojů databáze, která jsou
umístěna na hlavním nástrojovém panelu, nebo pomocí hlavního menu.
Veškeré databázové tabulky jsou v aplikaci spravovány pomocí správce záznamů,
které mají jednotný vzhled a funkčnost.
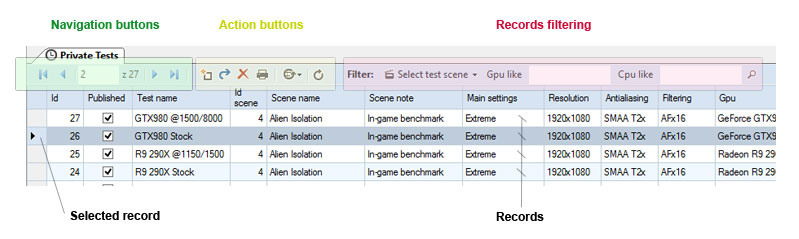
Správci záznamů zobrazují data uložená v databázi (privátní i veřejné) a pomocí
těchto správců můžete do databáze také nové záznamy vkládat, existující
upravovat nebo odstraňovat. Panel nástrojů každého správce záznamů je rozdělen
do tří skupin:
- Navigation buttons - pomocí těchto tlačítek se můžete pohybovat v seznamu
databázových záznamů.
- Action buttons - pomocí těchto tlačítek můžete nové záznamy do databáze vkládat,
upravovat nebo z databáze odstraňovat. Můžou zde být umístěna i speciální
tlačítka, která jsou platná pouze pro konkrétní databázovou tabulku.
- Records filtering - pomocí těchto nástrojů můžete zadávat parametry pro
zobrazení záznamů. Pokud nechcete, aby tabulka správce záznamů zobrazovala
všechny, ale pouze vámi požadované záznamy, vyplňte patřičné parametry a výběr
potvrďte.
Kromě filtrování záznamů správce umožňuje také jejich řazení (vzestupně i
sestupně). To je realizováno pomocí kliknutí myši na hlavičku patřičného sloupce
tabulky záznamů.
Následující video ukazuje založení nové testovací scény, přidání nového záznamu
grafické karty a testovací sestavy do databáze. Následně jsou do databáze
přidány samotné záznamy naměřených testů.
Sdílení a publikování testů
Všechny záznamy testů, které jste vytvořili jsou ukládány do databáze ve vašem
PC. V této databázi jsou umístěna vaše privátní data - testovací scény,
testovací sestavy, grafické karty a nakonec i vaše testy.
Kromě této vaší privátní databáze, je na internetu založena ještě jedna veřejná
databáze, která je přístupná všem uživatelům Bench Studia a do které můžete také
přispívat svými testy.
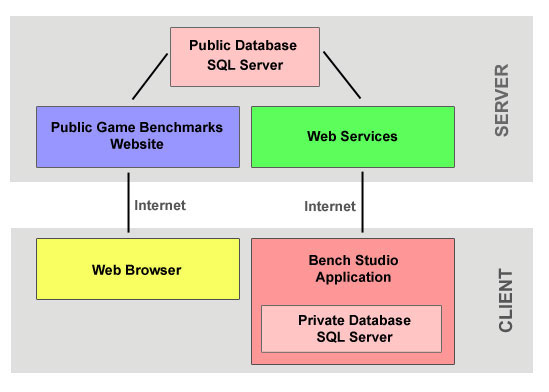
Prostřednictvím veřejné databáze se můžete jednak pochlubit svými výsledky
ostatním uživatelům, ale hlavním a primárním účelem veřejné databáze je to, že
ve svých projektech, které budete později vytvářet, budete moci zahrnout i
výsledky ostatních uživatelů a samozřejmě ostatní uživatelé budou moci využívat
výsledky testů vašich.
Publikovat nebudete moci všechny vaše testy, ale budete se moci
účastnit pouze veřejně vyhlášených benchmarků (testovacích scén), které jsou
publikovány ve veřejné databázi a mají pevně stanovena pravidla.
Pracovním názvem veřejné databáze a webových stránek, které ji obsluhují je
"Public Game Benchmarks" a je prozatím umístěna na adrese
http://www.webwalkers.cz/WebwalkersLab/Scenes.aspx
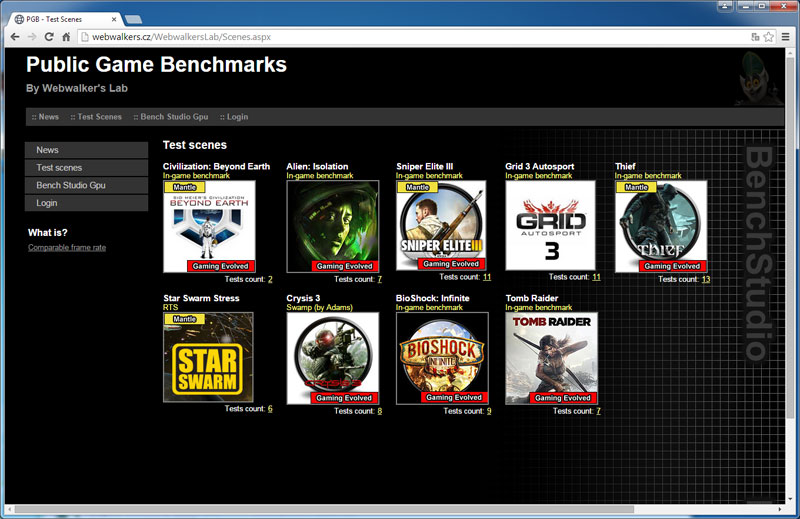
Uživatelé Bench Studia samozřejmě nebudou muset žádné webové stránky navštěvovat,
či nějak nepohodlně své testy publikovat pomocí webového rozhraní. Vše je
dostupné přímo z rozhraní aplikace Bench Studio, a tyto stránky pro ně budou
sloužit pouze pro zaregistrování (což je povinné) a kvůli získání licence.
Z výše uvedeného obrázku je vidět, že pro úplný počátek jsou vyhlášeny tři
veřejné benchmarky (testovací scény) a pokud byste klikli na jejich obrázek,
byly byste přesměrováni na stránku s detailním popisem nastavení a metodikou
testování včetně videoukázky.
Nutno poznamenat, že nové veřejné testovací scény nebudou vyhlašovány
autoritativním způsobem, ale na základě přání uživatelů Bench Studia. Samozřejmě
to nemůže být nějaká anarchie, takže jistě ne všechny návrhy budou automaticky
přijaty.
Samotný proces publikování testu ve veřejné databázi probíhá tímto způsobem:
- Importujeme záznam veřejné testovací scény z veřejné databáze do své privátní,
abychom byly schopni k této scéně pořizovat nové testy (je nutné dodržet relece
lokální databáze viz. výše)
- Provedeme testy a záznamy testů přidáme dané scéně ve své privátní databázi
- Ze seznamu testů příslušné testovací scény klikneme na příkaz "Publish"
To je vše, aplikace odešle zvolený test do veřejné databáze a v privátní databázi
bude záznam tohoto testu označen jako publikovaný. Pokud v tomto testu později
provedete nějaké úpravy, je možné pomocí volby "Republish" provést jeho
aktualizaci ve veřejné databázi. Stejně tak můžete pomocí volny "Remove
publishing" publikovaný test z veřejné databáze odstranit.
Publikované (veřejné) testy své, nebo všech ostatních uživatelů, si můžete
prohlédnout jednak
pomocí webového prohlížeče na výše uvedené internetové adrese, nebo přímo v aplikaci Bench Studio, což je mnohem pohodlnější.
Pro lepší orientaci v aplikaci jsou okna seznamů testovacích scén a testů
odlišeny barvou podle toho, zda daný seznam pochází z lokální databáze (modrá),
nebo z veřejné databáze (zelená).
Následující video ukazuje, jakým způsobem je možné publikovat vaše testy na
veřejné databázi "Public Game Benchmarks".
Vidíte, že správa publikovaní testů je pomocí aplikace velmi jednoduchá.
Projekty
Vytváření projektů je tou poslední a asi nejdůležitější věcí, kterou budete v
aplikaci Bench Studio provádět. Projekt je tedy místo, ve kterém se shromažďují
informace o použitých grafech (jejich typech), testech (kterými budou grafy
naplněny), šablonách (které určují vzhled grafů) atp. Soubor projektu, který
obsahuje všechny tyto informace je pak ukládán dokumentu ve formátu xml.
Výsledkem projektu jsou pak vygenerované finální grafy, které můžete použít ve
vašich prezentacích.
Scénář práce s projektem je tedy pak následující:
- Vytvoříme nový projekt
- Do vytvořeného projektu přidáme vybrané testy z databáze (lokální i veřejné)
- Do projektu přidáme také grafy, o které máme zájem (a upravíme jejich vzhled)
- Pomocí tlačítka Export grafy exportujeme do obrázků požadované velikosti a typu
Vytvoření nového projektu
Nový projekt založíme podobně jako v jiných aplikací, tedy kliknutím na tlačítko
Nový projekt na hlavním panelu. Bude zobrazeno následující okno:
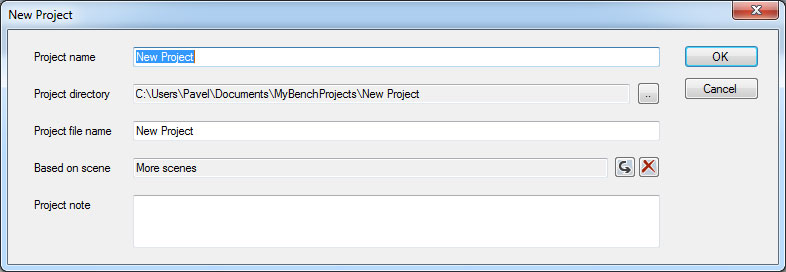
Nové projekty se všemi soubory jsou ukládány do adresáře Dokumety/MyBenchProject
(pokud to nezměníme).
Za povšimnutí stojí položka "Base on scene", která určuje, na které testovací
scéně je projekt založen. Samozřejmě, že projekt může být založen na i na více
scénách, ale troufnu si tvrdit, že 99% vašich projektů bude založeno na jedné
testovací scéně.
Pokud vše vyplníte a kliknete na tlačítko OK, bude vytvořen nový projekt a vzhled
aplikace se poněkud pozmění.
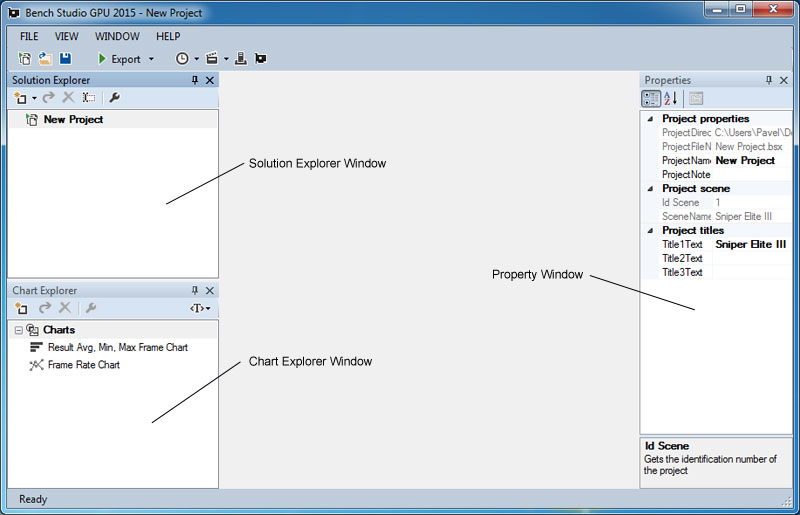
V uživatelském rozhraní aplikace přibyla tři nová okna, která jsou nezbytná pro práci
s projektem.
- Solution Explorer - okno pro správu projektu a testů
- Chart Explorer - okno pro správu grafů
- Property Window - okno pro nastavování všech vlastností
Solution explorer
Pomocí Solution exploreru spravujete projekt a jednotlivé testy, které jste do
něj přidali. S jeho pomocí můžete testy do projektu přidávat nebo z projektu
odstraňovat, otevírat nebo je přejmenovávat. Vybráním projektu nebo testu v
Solution exploreru můžete také za pomoci okna Property window nastavovat jejich
vlastnosti.
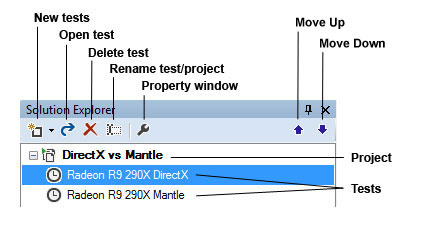
- New test - přidá do projektu test
- Open test - otevře vybraný test v novém okně dokumentu
- Delete test - odstraní vybraný test z projektu
- Rename - přejmenuje název projektu nebo testu
- Property window - aktivuje okno vlastností
- Move Up - posune test nahoru
- Move Down - posune test dolů
- Project - aktuální projekt
- Tests - seznam testů v projektu
Chart explorer
Chart explorer provádí správu grafů v projektu. S jeho pomocí můřete grafy do
projektu přidávat nebo z projektu odstraňovat. Chart explorer umožňuje také
natažení globálních šablon do projektu, nebo také jejich ukládání z projektu do
globálních šablon.
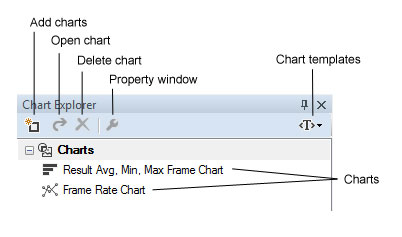
- Add charts - přidá jeden nebo více grafů do projektu
- Open chart - otevře vybraný graf pro editaci v novém okně dokumentu
- Delete chart - odstraní vybraný graf z projektu
- Propery window - aktivuje okno vlastností
- Chart templates - natahuje nebo ukládá globální šablony grafů
- Charts - seznam testů v projektu
Property window
Pomocí okna vlastností můžete nastavovat jednotlivé vlastnosti všem objektům
(projekt, test, graf, šablona) v projektu.
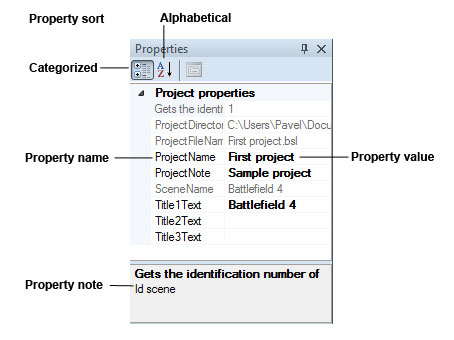
- Property sort - vlastnosti mohou být v okně seřazeny podle kategorie nebo
abecedně
- Property name - jméno vlastnosti
- Property value - hodnota vlastnosti
- Property note - poznámka/vysvětlivka k čemu daná vlastnost slouží a co nastavuje
Přidání testu do projektu
Nyní, když máme vytvořen nový projekt, můžeme do něj přidávat testy a grafy.
Testy přidáváme pomocí "Solution explorer" a jeho tlačítka "Add tests". Testy do
projektu můžeme přidávat jak z vaší lokální (privátní) databáze, tak také z
veřejné internetové databáze (Public Game Benchmarks). Počet testů v
projektu není nijak omezen.
Po kliknutí na tlačítko "Add tests" a zvolení z jaké databáze chcete testy
přidávat se zobrazí okno pro výběr testů. V tomto okně můžeme vybrat jeden nebo
více požadovaných testů a následně tlačítkem "Select" budou testy přidány do
projektu. Při přidání testů do projektu aplikace automaticky kontroluje, zda se
již vybraný záznam testu v projektu nevyskytuje. Pokud ano, budete na to
upozorněni.
Pokud byste chtěli některý test z projektu odstranit, stačí ho pouze v seznamu
"Solution explorer" vybrat a kliknout na tlačítko"Delete test".
Přidání grafů do projektu
Stejně jako přidávání testů do projektu můžeme pomocí "Chart explorer" přidávat
také grafy. Aplikace v současnosti disponuje celkem 23 grafy různých typů, se
kterými je možné v Bench Studiu pracovat.
Při vytvoření nového projektu jsou do něj automaticky vloženy 2 základní grafy.
Další grafy můžeme přidávat pomocí tlačítka "Add charts" a následným vybráním
typu grafu v okně "Add Charts to the Project".
Pokud chcete nějaký graf z projektu odstranit, vyberete jej ze seznamu grafů v
"Chart explorer" a kliknete na tlačítko "Delete chart".
Export grafů
Finálním krokem projektu je export vytvořených grafů. Grafy jsou exportovány ve
volitelných obrázkových formátech a rozlišeních do adresáře Export, který je
umístěn v adresáři projektu.
Podporované obrázkové formáty pro export jsou Bmp, Gif, Jpeg, Png, Tiff a Wmf.
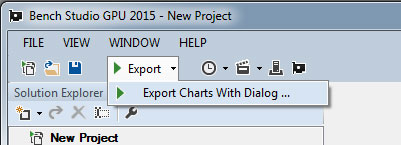
Export lze spustit pomocí tlačítka na hlavním panelu nástrojů aplikace. Zvolit
můžete mezi rychlým exportem, který bere parametry exportu (obrázkový formát a
rozlišení) z nastavení aplikace. Nebo můžete spustit export s dialogovým oknem,
kde si sami určíte obrázkové formáty a rozlišení pro export grafů.
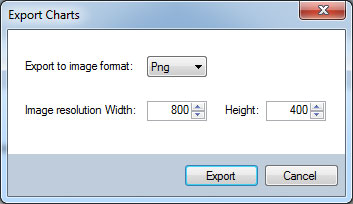
Po ukončení exportu je aplikací vytvořena a zobrazena jednoduchá webová stránka,
která obsahuje všechny exportované grafy i s popisky. Tato stránka je zobrazena
ve výchozím webovém prohlížeči vaše počítače.
Následující video ukazuje založení nového projektu, následné přidání několika
testů, grafů a export grafů:
Práce se šablonami grafů
Pokud vytvoříte nový projekt a přidáte do něj nový graf, pak vzhled tohoto grafu
je založen na základní šabloně. Základní vzhled grafu není samozřejmě to, co
byste pro svou práci potřebovali a čím byste se chtěli nějak chlubit.
Vzhled každého grafu můžete měnit pomocí šablon. Na změnu vzhledu grafů můžete
použít globální šablony, které byly nainstalovány společně s aplikací (nebo
staženy z internetu), nebo si definovat své vlastní uživatelské šablony, které
si následně můžete uložit do šablon globálních.
Globální šablony
Nejjednodušším způsobem změny vzhledu grafu je použití globálních šablon. Jak již
bylo řečeno, globální šablony jsou šablony, které byly do vašeho PC
nainstalovány společně s aplikací, nebo jste si je stáhli z internetu či
vytvořili sami. V každém případě jsou tyto globální šablony uloženy mimo adresář
projektu, ale můžou být do každého projektu lehce překopírovány a ihned použity.
Natažení těchto globálních šablon do projektu je realizováno pomocí okna "Chart
explorer", tlačítkem "Templates -> Load Global Template". V následném okně
můžeme vybrat ze všech globálních šablon, které máte v PC nainstalované.
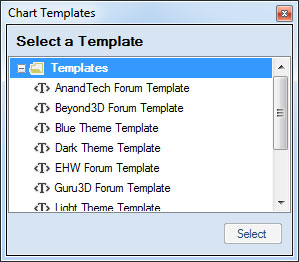
Zvolíme-li některou z nabízených šablon, příslušná globální šablona bude
překopírována do adresáře projektu (podadresář Templates) a vzhled grafů bude
okamžitě změněn podle této šablony.
Uživatelsky definované šablony
Pokud vám nevyhovuje ani vzhled grafů založený na globálních šablonách, nezbývá
nic jiného, než si vytvořit šablonu vlastní dle vašeho vkusu a potřeb. Vytvoření
šablony nové, nebo úprava stávající šablony je prováděna přímo v okně grafu za
pomocí nástrojů pro editaci šablony.
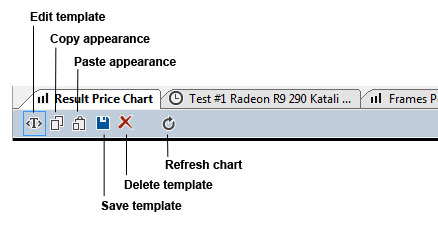
- Edit template - odemyká nástroje pro editaci šablony
- Copy appearance - kopíruje vlastnosti vzhledu stávajícího grafu do
schránky
- Paste appearance - vloží vlastnosti vzhledu do stávajícího grafu ze
schránky
- Save template - uloží šablonu grafu
- Delete template - odstraní šablonu grafu
- Refresh - aktualizuje graf
Po odemčení editace šablony na panelu nástrojů grafu můžeme pomocí změn
vlastností v "Property window" upravovat vhled grafu. Pomocí funkcí "Copy
appearance" a "Paste appearance" můžeme také přenášet celkový vzhled jednoho
grafu do grafů ostatních.
Šablona grafu obsahuje objekty (tituly, legendy, osy ...), jejichž vzhled lze
měnit pomocí nastavení jejich vlastností.
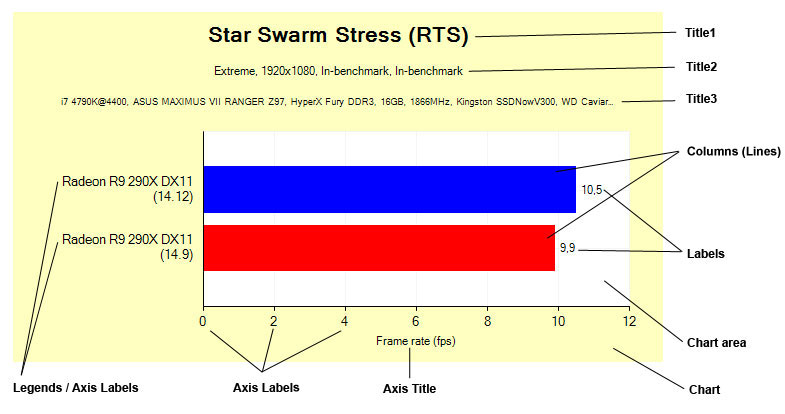
Po ukončení editace šablony grafu je vždy potřeba příslušnou šablonu uložit
tlačítkem "Save template". Následující video ukazuje použití
globálních šablon a jakým způsobem vytvořit vlastní šablony grafů.
Texty v titulech a legendách grafů
Zatímco šablony grafu definují jeho vzhled, samotné grafy obsahují také některé
textové položky a barvy, které není možné definovat pomocí šablony, ale
jsou automaticky vyplňovány ze záznamů projektů a testů. Jedná se především o tito
položky:
- Titulek grafu - hlavní titulek (Title1) a 2 další volitelné tituly (Title2 a
Title3)
- Barvy grafů - barvy jednotlivých grafických karet v grafech
- Text v legendě - text názvů grafických karet v legendě grafu
Zatímco texty v titulech grafů jsou nastavovány ve vlastnostech projektu, barvy a
texty v legendách jsou nastavovány ve vlastnostech jednotlivých testů.
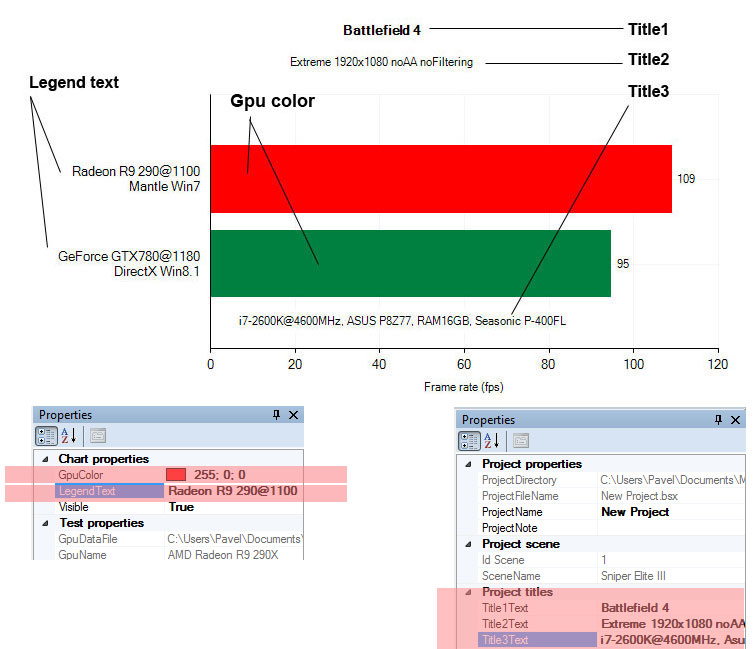
Po provedení změn na těchto položkách, je vždy potřeba graf obnovit pomocí
tlačítka "Refresh".
Pokud byste v těchto textových položkách chtěli text
rozdělit do více
řádků, použijte znaky konce řádku "\n". Například sekvence
"Bench\nStudio" rozdělí text do dvou řádku - první "Bench" a druhý "Studio".
Volby aplikace
V aplikaci lze některá výchozí nastavení měnit pomocí okna Volby, které je možné
zobrazit pomocí menu View/Options. Volby nastvení jsou rozděleny do několika
kategorií:
Výpočty
V tomto nastavení můžeme ovlivňovat způsob, jakým bude aplikace provádět výpočty.
Variability
Nastavuje základ, od kterého jsou počítány rozptyly jednotlivých hodnot frame
times při výpočtu standardní odchylky variability.
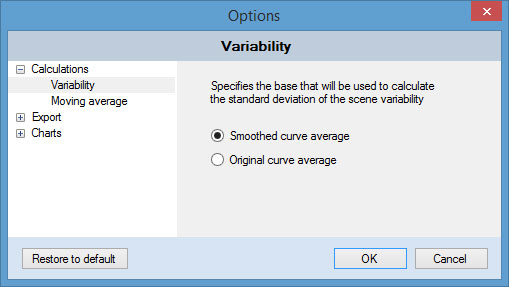
- Smothed curve average - základ je počítán z průměrné frame time vyhlazené křivky
- Original curve average - základ je počítán z průměrné frame time
Poznámka: Rozdíly výsledku obou nastavení jsou tak malé (<1%), že je nemá velký
význam měnit. Ponechte toto nastavení na výchozích hodnotách.
Moving average
Nastavuje parametry výpočtu klouzavých průměrů, konkrétně jeho šířku a hloubku.
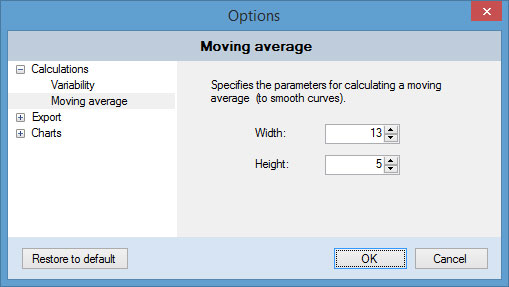
- Width - nastavuje počet okolních symetrických vzorků, ze kterých je počítán
klouzavý průměr.
- Depth - nastavuje počet průchodů klouzavého průměru (kolikrát bude na souboru
dat proveden výpočet).
Export
Export obrázků
Tato volba nastavuje vlastnosti obrázků, které budou vytvořeny při exportu grafů.
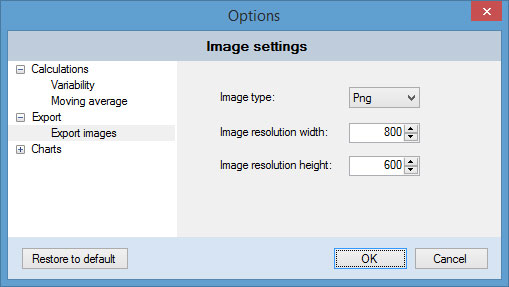
- Image type - typ formátu obrázku (Bmp, Gif, Jpeg, Png, Tiff a Wmf)
- Image resolution width - šířka obrázku v pixelech
- Image resolution height - výška obrázku v pixelech
Poznamka: Pokud budete potřebovat pouze u některých grafů exportovat obrázek do
jiného rozlišení, můžete ve vlastnostech každého grafu nastavit "Custom
resolution" na True a specifikovat vaše požadované rozlišení. "Custom
resolution" má u každého grafu přednost před globálním nastavením exportu.
Grafy
Ukazatele výkonu
Nastavuje z jaké hodnoty výkonu budou počítány poměry u grafů, které zobrazují
poměry veličiny na výkon.
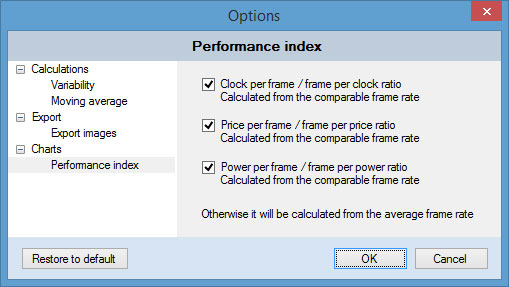
- Clock per frame/Frame per clock
- Price per frame/Frame per price
- Power per frame/ Frame per power
Pokud bude některá volba zaškrtnuta, výkonnostní poměr bude počítán z hodnoty
Comparable frame rate (bude tedy také započítána variabilita a stuttering).
Pokud ne, výkonnostní poměr bude počítán z hodnoty Average Frame Rate (bez
variability a stutteringu).
Database
Database settings
Nastavuje nejvyšší počet vrácených záznamů, které budou z lokální nebo globální
databáze navráceny.
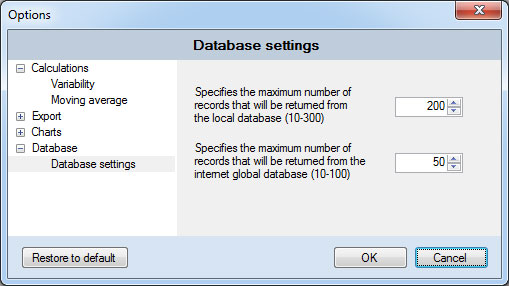
- Local database - Nastavení pro místní databázi v rozmezí 10-300 záznamů
- Global database - Nastavení pro veřejnou databázi v rozmezí 10-100
záznamů
Instalace a aktivace
Samotná instalace je jednoduchá a intuitivní. Po stažení instalačního balíčku je
dobré si tento soubor rozpakovat (rar soubor) a spustit instalační soubor
setup.exe.
Instalátor kontroluje, zda je již na vašem PC nainstalovaný SQL Server LocalDB.
Pokud není, LocalDB bude automaticky nainstalován pro 32bit nebo 64bit verzi OS
Windows.
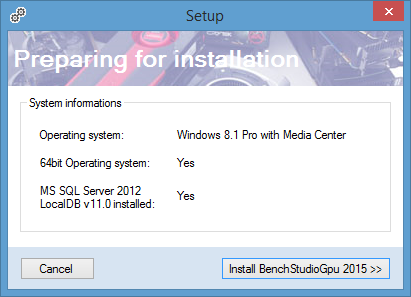
Dále už probíhá instalace aplikace standardním způsobem.
Po prvotní instalaci je aplikace Bench Studio provozována ve zkušebním režimu
"Trial", který přináší následující omezení:
- V databázi můžete evidovat nejvíce 2 záznamy gpu
- V databázi můžete evidovat nejvíce 2 testovací scény
- V databázi můžete evidovat nejvíce 10 testů
- Nemáte oprávnění k publikování svých testů
- Projekt může obsahovat nejvíce 2 testy
- Při exportu grafů nemůžete měnit velikost (rozlišení grafů)
- Do exportovaných grafů je "vypáleno" http://www.webwalkers.cz
Abyste vyhnuli těmto omezením a mohli vyžívat plně funkční aplikaci, musíte se
nejdříve zaregistrovat! Webové stránky pro registraci jsou umístěné
ZDE, nebo jsou
dostupné přímo v aplikaci pomocí hlavního menu HELP -> About Bench
Studio -> tlačítko Buy.
Na "Login" webové stránce klikněte na odkaz "Create new account" a
následně vyplňte následující položky:
- User e-mail: Vaše emailová adresa (na tento email vám bude zaslán
licenční klíč, tak vyplňte pečlivě!)
- Password: Zvolte si nějaké heslo. Toto heslo budete potřebovat nejen pro
přístup ke svému účtu, ale také při publikování testů.
- Password check: Heslo opiště pro kontrolu správnosti
- User name: Vaše jméno. Samozřejmě nemusíte vyplňovat vaše pravé jméno
(nechcete-li), stačí váš nick. Toto jméno se bude objevovat jako podpis vašich
publikovaných testů a nejde už později změnit.
- Country: Země vašeho původu
Kliknutím na tlačítko "Sign up" provedete registraci a na váš email budou
zaslány přihlašovací údaje. Zároveň budete přesměrováni na stránku s informacemi
o vašem účtu. Na této stránce můžete ještě vyplnit některé dodatečné informace o
vás jako:
- User activity: Vaše aktivity jako Gpu tester, recenzent atd.
- User website: Adresa vašich webových stránek (máte-li nějaké)
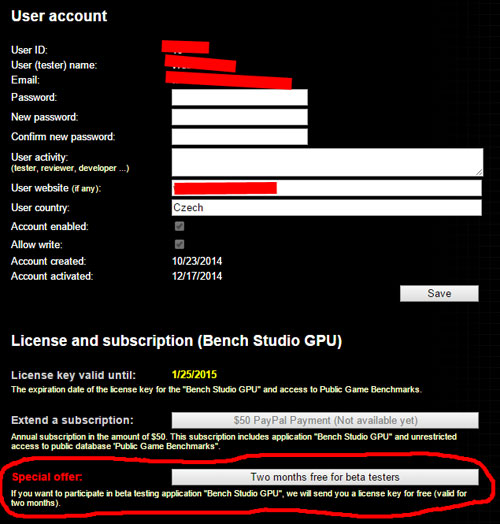
V tuto chvíli je pro vás důležité tlačítko "Two months free for beta testers"
u popisku "Special offer". Kliknutím na toto tlačítko vám na váš email
budou zaslány pokyny pro aktivaci produktu včetně licenčního klíče s informací
jak a kde produkt v aplikaci aktivovat. Po vypršení data expirace můžete stejným
způsobem získat nový licenční klíč pro další období (po celou dobu beta
testování aplikace).
Aplikaci aktivujete přes hlavní menu
HELP -> About Bench Studio -> tlačítko "Activate" a následným
vyplněním položek pro aktivaci informacemi, které vám byly zaslány. Aplikace se
restartuje a vy ji můžete plně používat.
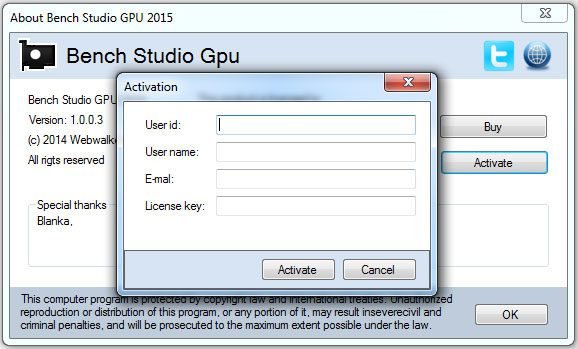
Download
Požadavky: Windows Vista, Windows 7, Windows 8 s nainstalovaným .NET Framework 4.5